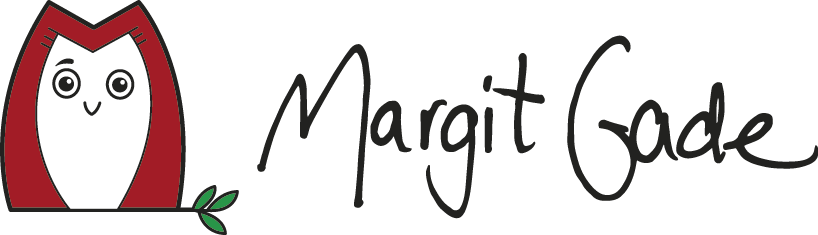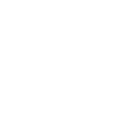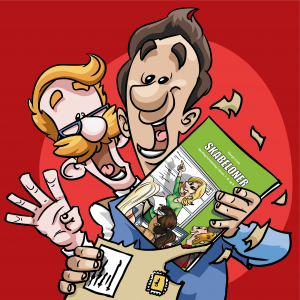Få hjælp til download her
(Word – WordOnline – Google Docs – PowerPoint – PDF).
Her kan du se, hvordan du downloader skabeloner fra min hjemmeside.
Det er gratis at bruge skabelonerne!
Er du lærer, vil jeg stærkt anbefale, at du læser mine bøger, så du ved, hvordan du skaber læring hos eleverne med skabelonerne. Bøgerne giver dig også tips og tricks til de enkelte skabeloner og undervisningen.
Brug 5 minutter på at kigge de følgende vejledninger igennem. Så ved du, hvordan I rent praktisk får skabelonerne over på jeres computere og hvad de forskellige filtyper kan bruges til.
Word
Du skal bruge word-formatet, når du arbejder på en stationær eller bærbar computer og vil bruge Word som dit tekstbehandlingsprogram. Her er der tale om Word som er installeret lokalt på din computeren (dvs. at du ikke arbejder i skyen).
Sådan henter du en word-skabelon:
- Vælg Word i drop-down menuen og klik på den grønne knap (Hent).
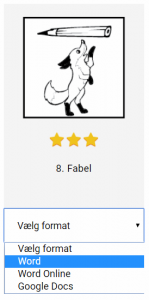
2. Nu kan du se filen i nederste venstre hjørne af skærmen. Klik på den lille pil der peger op og vælg: Åbn
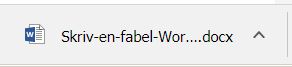
3. Klik på: Aktiver redigering – den gule bjælke øverst i dokumentet.
![]()
4. Vælg Filer – Gem som. Gem filen i den mappe du ønsker
PS. Hvis du glemmer at gemme filen, finder du den i mappen: Overførsler
Word-online
(især til Chromebooks)
Når du har en Chromebook, bruger du typisk Google docs eller Word-online som din tekstbehandling.
En Chromebook arbejder i skyen og derfor skal du bruge Word-Online (browserversionen) og Onedrive (i browserversion).
Word-Online kræver at du bruger Word-online skabelonerne. Du kan ikke bruge Word-skabelonerne.
Tjek først at du har Officepakkens browserversion. Du kan se det her i toppen.
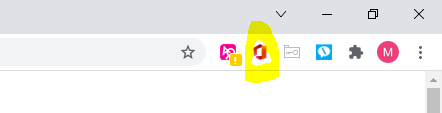
Har du ikke Officepakken kan du hente den på Google Play.
Klik på det grønne felt Apps og skriv Microsoft Office i søgefeltet.
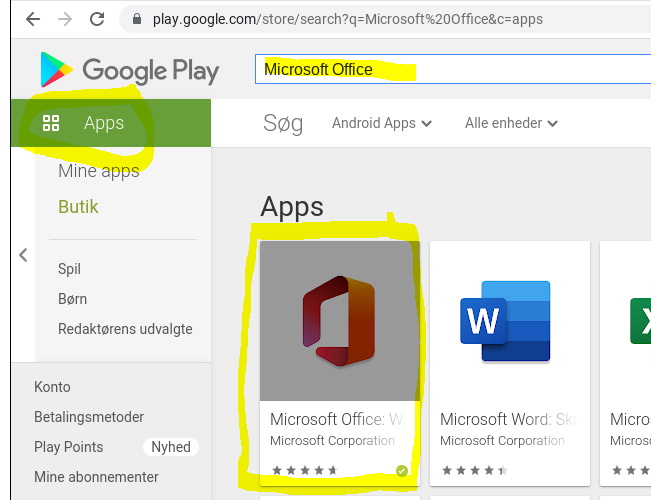
Sådan henter du en Word-online skabelon
(til din Chromebook)
1.
Tjek at du er logget ind på Office (ved at klikke på ikonet i øverste højre hjørne.
2. Gå derefter til hjemmesiden margitgade.dk og find den skabelon du ønsker at bruge.
Vælg Word Online i dropdown-menuen
og klik på den grønne knap (Hent).
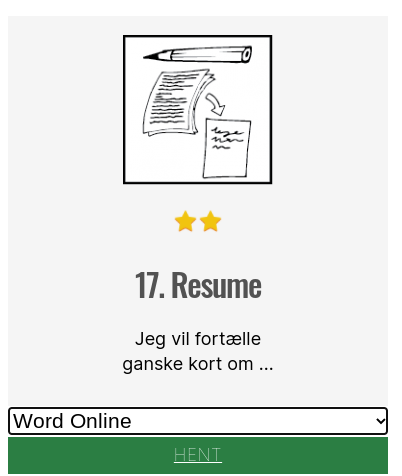
3. Nu kan du se skabelonen.
Klik på: Download
og dernæst på vis i mappe.
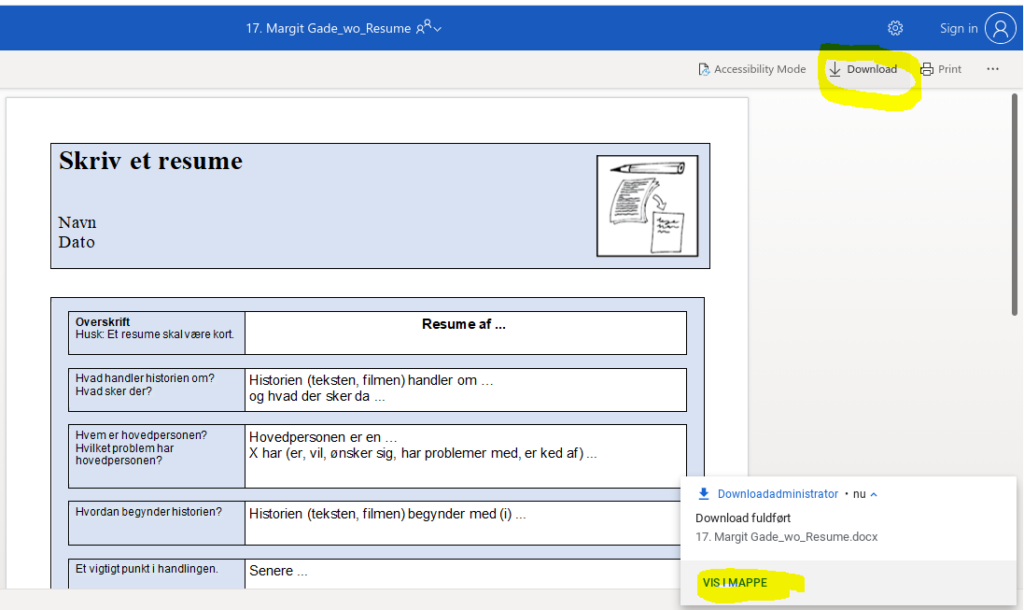
4.
OBS
Tjek at Office er sat som standard til at åbne filerne.
Klik på: Skift standardindstillinger – og skift til det lille Office-ikon. Ellers vil computeren måske forsøge at åbne med Google docs eller andet som er sat til standard.
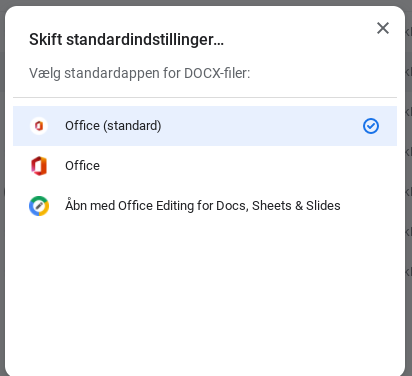
5.
Marker det downloadede dokument med 1 klik (så det er lyseblåt)
Klik dernæst på Åbn.
6.
Klik på Gem
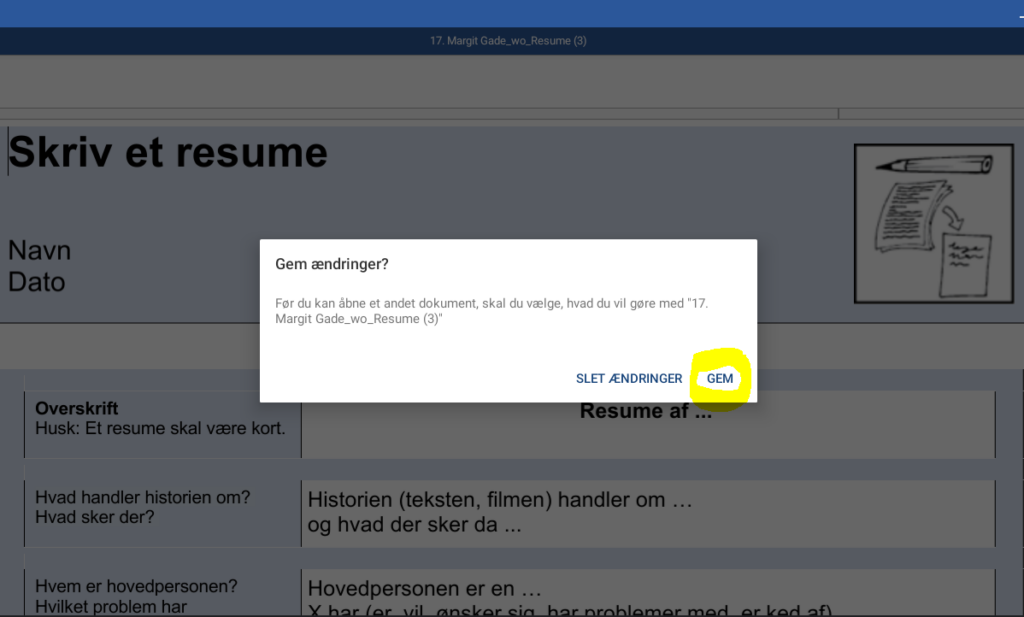
7.
Giv skabelonen et nyt navn og gem skabelonen i en mappe, så du kan finde den igen.
Nu er den klar til brug.
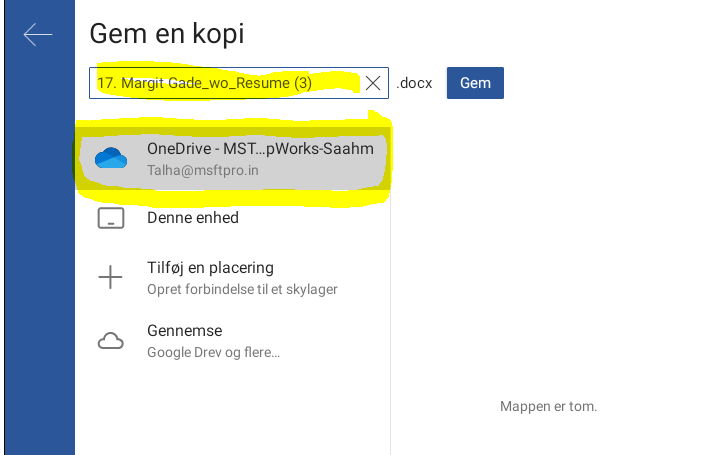
Google Docs
1. Først skal du logge ind på din Google konto
2. Gå herefter til hjemmesiden og find den skabelon du ønsker at bruge. Klik på Google Docs i dropdown menuen og klik herefter på den grønne knap(Hent).
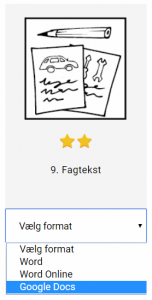
3. For at få lov til at arbejde i skabelonen skal du gå ind i Filer og vælge: Lav en kopi
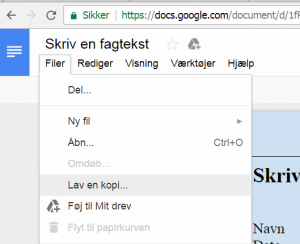
Power Point
1. Sørg for at du har PowerPoint installeret lokalt på din computer. Langt de fleste af PowerPoint skabelonerne er fremstillet med henblik på at eleverne kan optage lydfiler i stedet for at skrive.
Vær opmærksom på at denne feature findes ikke i onlineversionen af PowerPoint.
2. Find den skabelon du ønsker at arbejde med. Klik på drop-down menuen og vælg PowerPoint.
Klik herefter på den grønne knap (Hent)
Bemærk! Der er kun få skabeloner til PowerPoint og du finder næsten dem alle under: Gul bog – Div. skabeloner
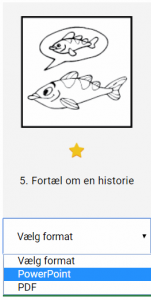
3. Nu kan du se filen i nederste venstre hjørne af skærmen. Klik på den lille pil der peger op og vælg: Åbn
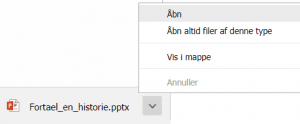
3. Klik på: Aktiver redigering – i den gule bjælke øverst i dokumentet.
![]()
4. Vælg Filer – Gem som.
Gem filen i den mappe du ønsker.
PS. Hvis du glemmer at gemme filen, finder du den i mappen: Overførsler
En stor del skabelonerne er også lavet som PDF – med skrivefelter.
Det vil sige, at de er forberedt til at skrive i, men kasserne kan ikke udvide sig. I stedet laves der rulletekst hvis eleverne skriver mere end der kan være i boksen. PDF-erne virker bedst sammen med Adobe Reader DC som er et gratis program, som du kan hente her (det røde ikon). Når du anvender Adobe Reader DC er det let at sætte billeder ind i billedfelterne og at skrive i skrivefelterne. Desuden giver det mulighed for at supplere med lydfiler – som er en stor mulighed for at øve det mundtlige sprog eller at gå uden om skriftsproget.
1. Sørg for at du har Acrobat Reader DC på din computer.
2. Find den skabelon du ønsker at arbejde med. Klik på dropdown-menuen og vælg PDF. Klik herefter på den grønne downloadknap.
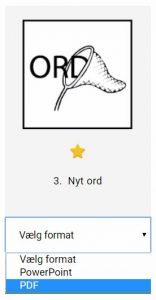
3. Klik på den lille downloadpil som kommer frem når du fører musen hen over skærmens øverste højre hjørne.
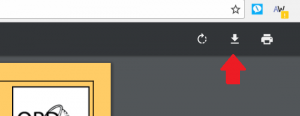
4. Gem skabelonen i din mappe
Luk netversionen og åben Adobe Reader DC
Vælg: Filer – Åbn Find skabelonen i din mappe og vælg Åbn
Bemærk at der er skrivefelter i PDF-en. Det betyder at felterne ikke kan udvide sig som du kender det fra andre filtyper – men er som en rulletekst du kan rulle igennem. PDF-erne virker bedst med Adobe Reader og er den bedste filtype til Ipads